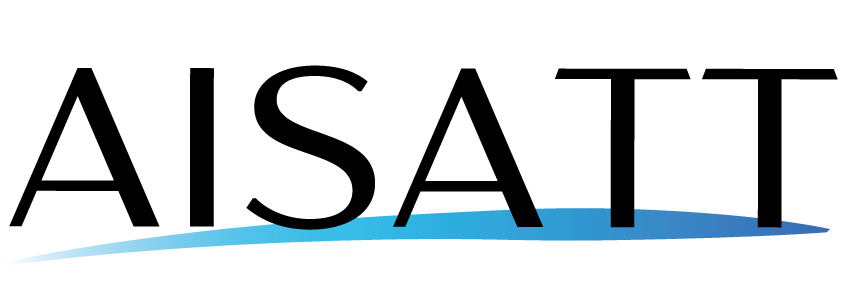ユーさんは見た! #12 ファイル爆誕
ファイルのサイズが○○の☆☆ファイルを作成したい―――
そんな時に、Windowsの場合は、「fsutil」というコマンドが利用できます。
※MacやUbuntu(Linux)のOSの場合は、別のコマンドとなります。
今回はそんな、ファイルを作成できる「fsutilコマンド」について、見ていきたいと思います。
ユーさんは見た!
--------------------------------------
概要
◎fsutilコマンドとは
◎fsutilコマンドのサブコマンド「file」
◎fsutilコマンドでファイルを作成してみた
fsutilコマンドとは
fsutilコマンドは、Windows標準のファイルシステムであるNTFS(ファイルシステム)に関する操作を実行するコマンドです。
様々なサブコマンド(オプション)があり、コマンドプロンプトやWindows PowerShellで「fsutil」と入力・実行すると、サブコマンドの一覧が表示されます。
それらの中で今回は、ファイルを管理する(サブ)コマンドである「file」に着目します。
fsutilコマンドのサブコマンド「file」
「指定したサイズのファイルを新規作成する」という処理は、下記のコマンドで実行できます。
fsutil file createnew <ファイル名> <サイズ(byte数)>
(1) <ファイル名>
新規作成したいファイルの名前や、そのファイル名を含むファイルパスを指定します。なお、指定したファイル名と同じ名前のファイルやフォルダが既に存在している場合は、エラーになります。
(2) <サイズ(byte数)>
新規作成したいファイルのサイズを指定します。10進数だけではなく、「0x」で始まる16進数の形式でも指定できます。
例えばファイルサイズをちょうど10GBとしたい場合には、10進数の形式ですと、「10737418240」(=10×1024×1024×1024)と指定します。
fsutilコマンドでファイルを作成してみた
今回は、ファイルサイズが1KBのtxtファイルをコマンドプロンプトで作成してみます。
コマンドプロンプトを開きました。
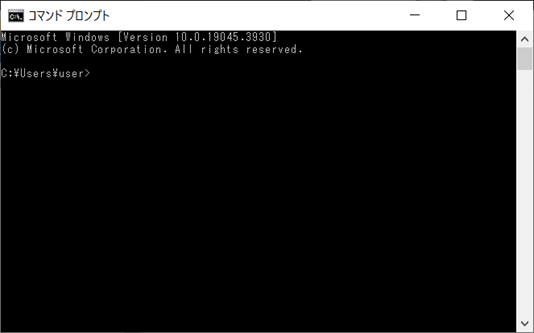
新規作成したいフォルダに「cd」コマンドで移動します。
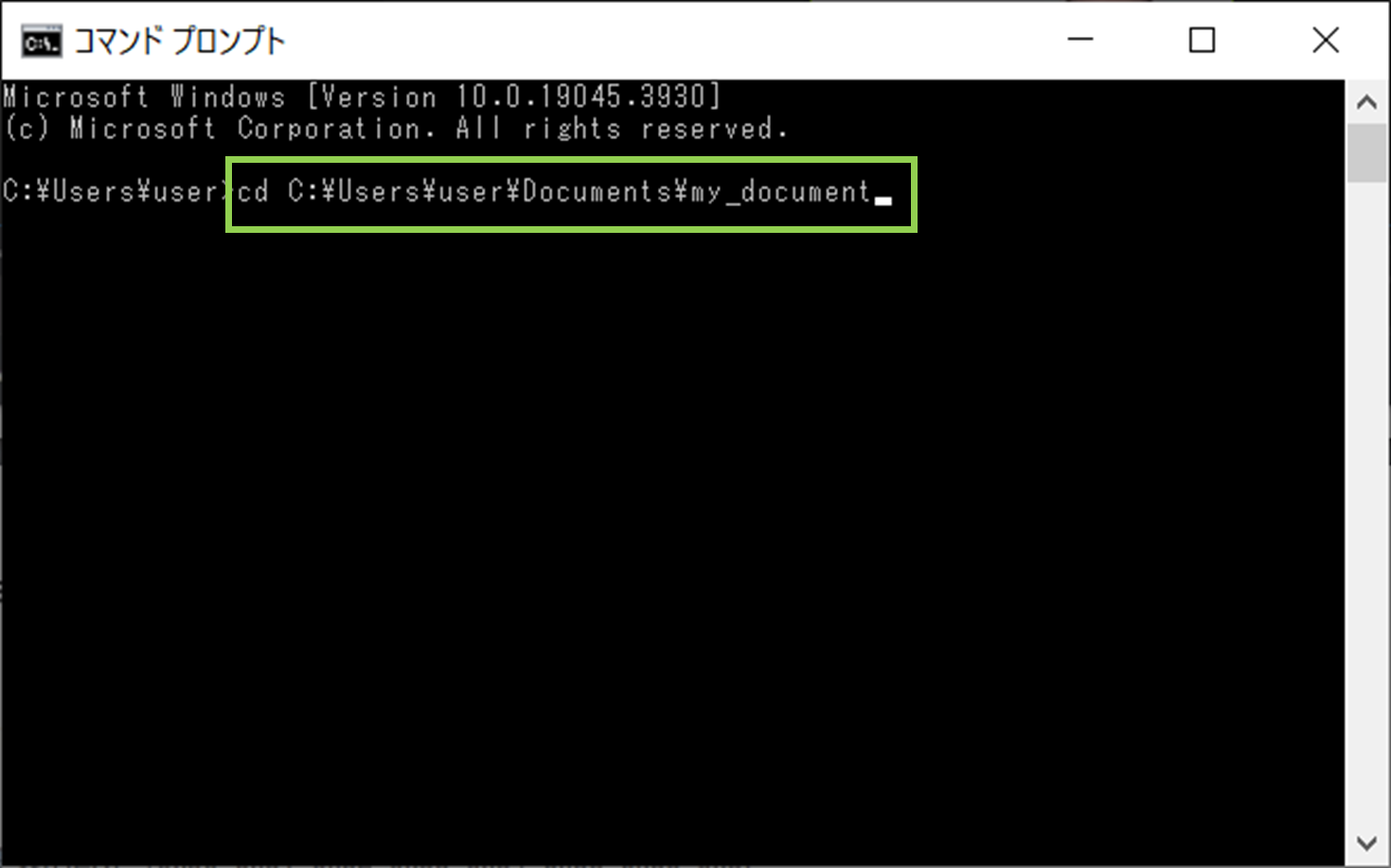
そしてフォルダを移動させた後に、下記のコマンドを入力してみました。
fsutil file createnew sample1.txt
そうすると、ファイルサイズが指定されていなかったことにより、このように入力してくださいね、という入力例の説明を表示してくれました。優しいですね。
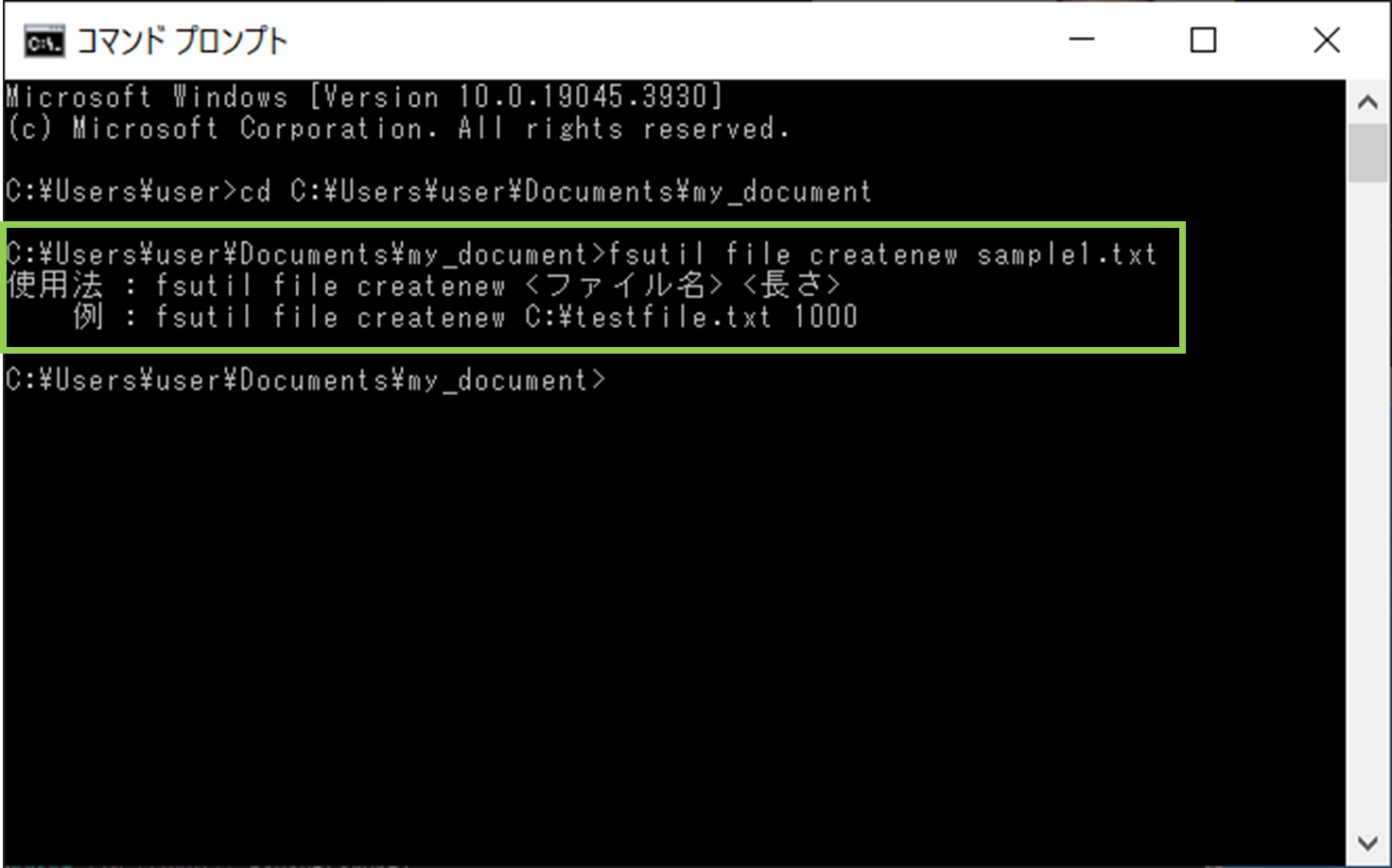
それでは、ファイルサイズも指定した下記のコマンドを実行してみましょう。
fsutil file createnew sample1.txt 1024
そうすると、ここまでのキャプチャでの実行時には、「エラー: 指定されたファイルが見つかりません。」という文言が表示されてしまいました。どうしてでしょうか。
実は場合によっては、設定がそのままだとこのfsutilコマンドを実行できないことがあります。
もし私物のPCでこのコマンドを実行したい時に、「Windows セキュリティ」にてこのような表示がされている場合は、許可に関するボタンを押して、許可の設定を追加で行ってみてください。
そうすると、コマンドが実行できるようになります。
※下のキャプチャは、許可に関するボタンを押した後の状態です。
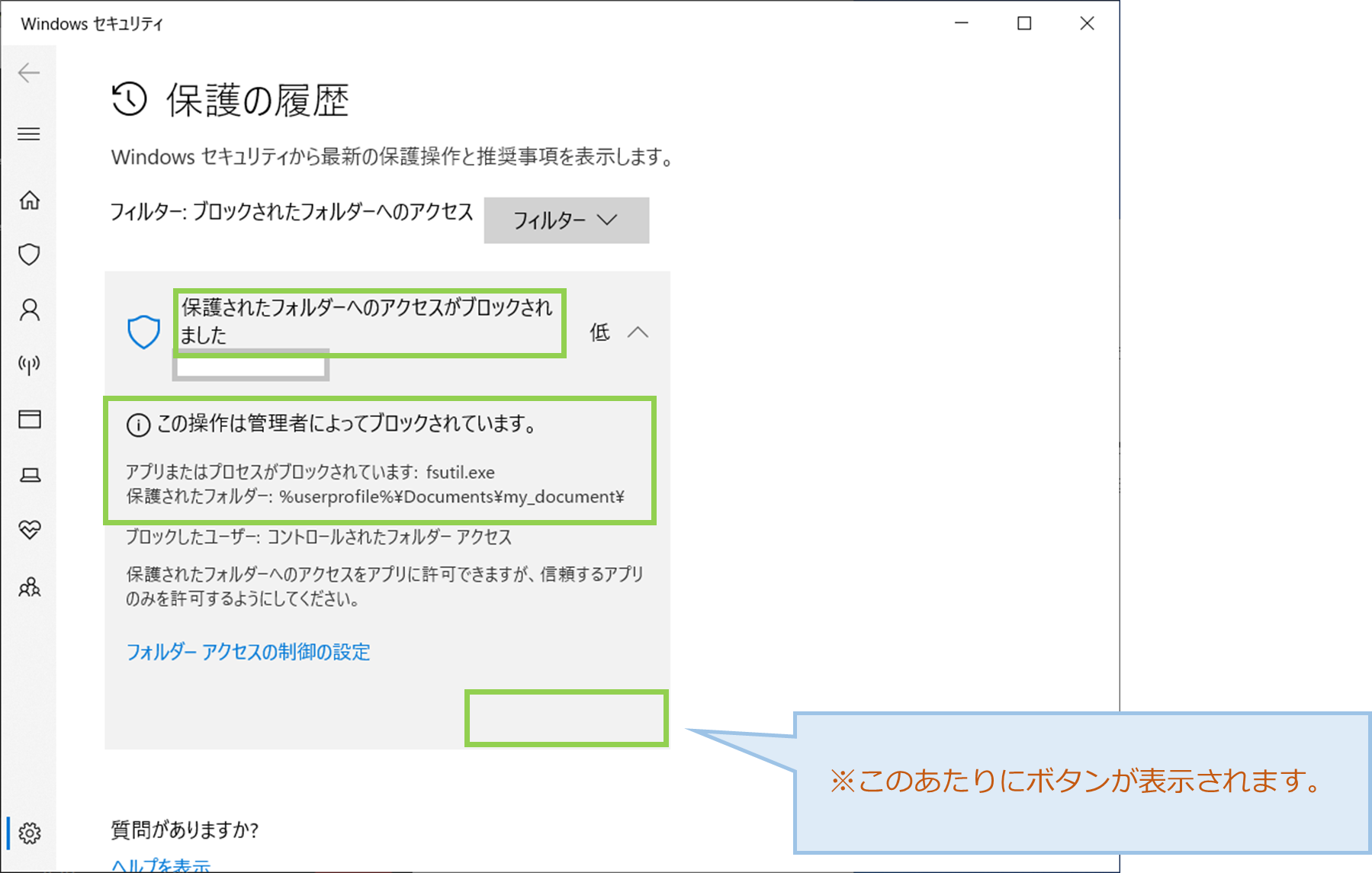
では気を取り直して、もう1度コマンドを実行してみます。
fsutil file createnew sample1.txt 1024
ようやくですが、ファイルの作成に成功しました!
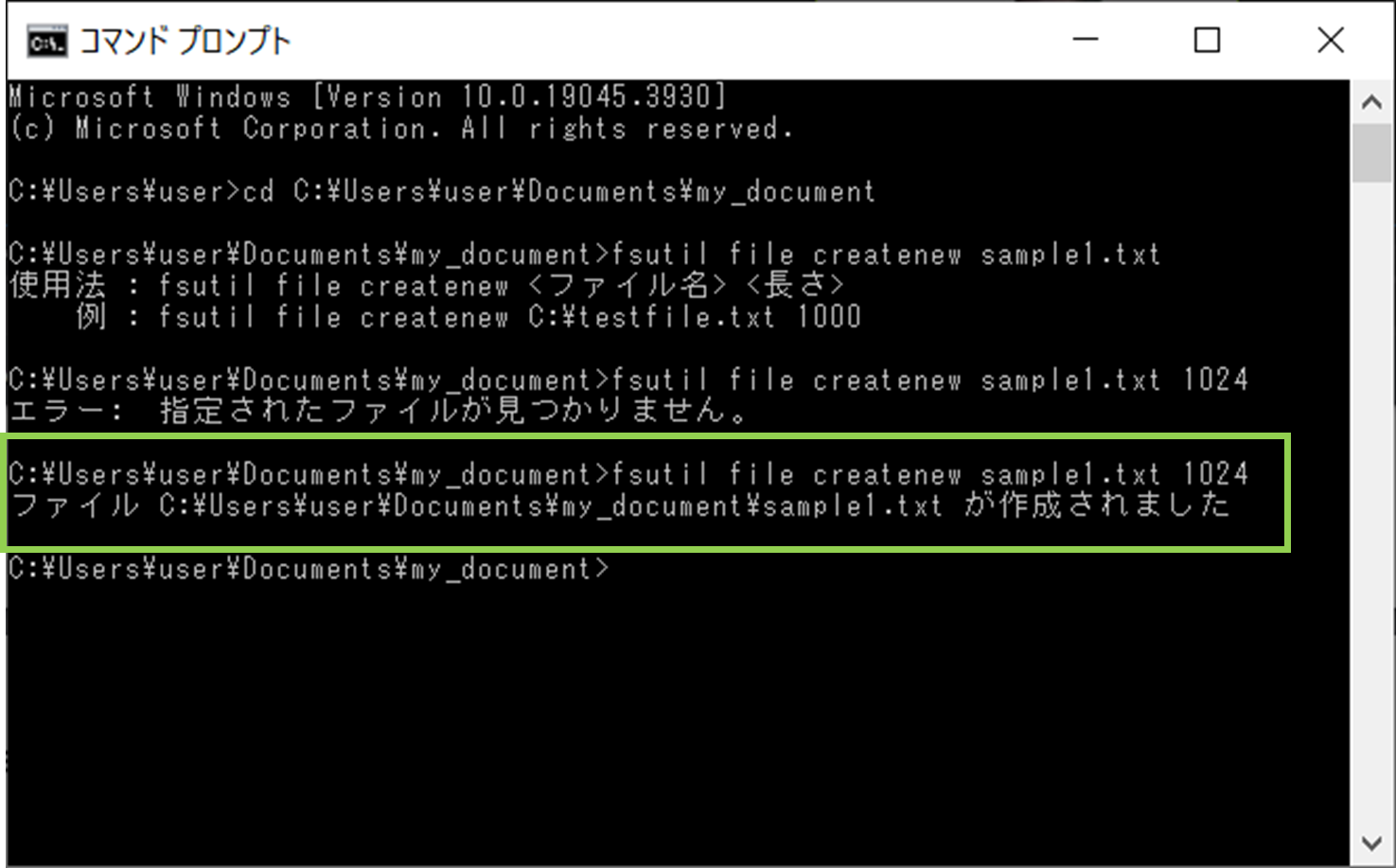
それでは、ファイル名に指定した「sample1.txt」が実際に作成されていることを確認してみましょう。
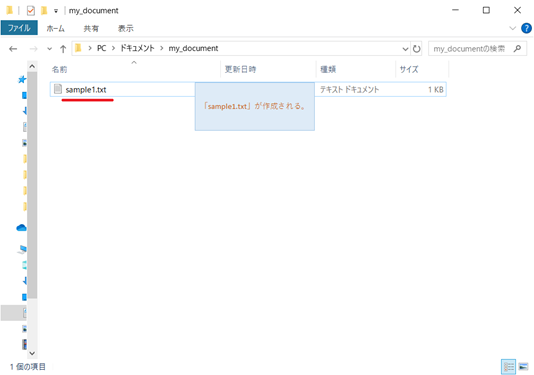
ファイルサイズも、指定した1KB(1024byte)になっています。
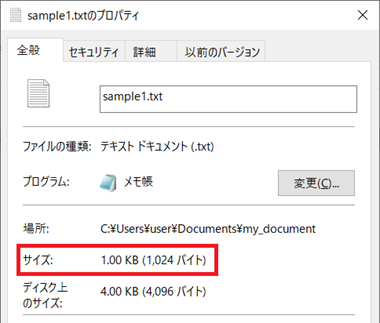
なお、新規作成したこの「sample1.txt」をメモ帳で開いてみると、下のキャプチャのようになっていました。
何も入力されていないテキストファイルであることが分かります。
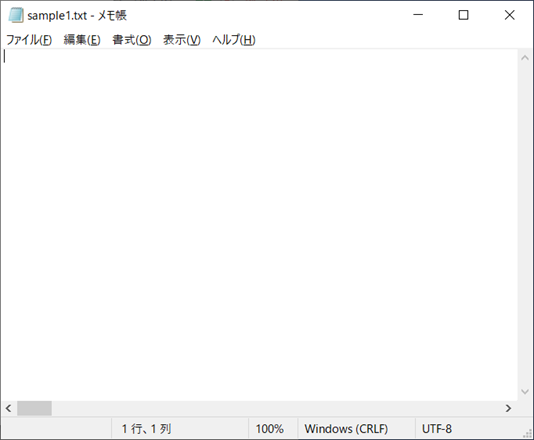
このようにして、fsutilコマンドでファイルを新規作成できることが確認できました。
--------------------------------------
今回はfsutilのコマンドについて、少しですが見ていきました。
空のテキストファイルを新規作成する今回のような場合は、エクスプローラー上にて手動で作成する方が簡単にできると思います。
ただし、例えば10GBのような、ファイルサイズが大きいファイルを作成したい場合は、このコマンドが役に立ちます。
Windowsにてコマンドでファイルを「爆誕」させたい場合は、ぜひこのコマンドを活用してみてください!
――――――――――――――――――――――――――――――――――――――
※掲載情報や記載内容・キャプチャは、記事執筆日時点のものです。
――――――――――――――――――――――――――――――――――――――
ここまでご覧いただき、ありがとうございました!
弊社では現在、社長ブログ・営業ブログ・技術者ブログと様々なブログを展開しております。ぜひ他の記事もご覧ください!
※上記のうち、技術者ブログのこれまでの記事はこちらからどうぞ!
「ユーさんは見た!」次回もお楽しみに♪
-P.S. keyword-
#IT #engineer #エンジニア #tech #技術 #技術者 #システム #開発
#テクノロジー #technology #system #app #development #command
#テスト #テストデータ #test #アプリケーション #Webアプリ
#スクリプト #script #CUI #コマンドラインシェル #shell
#開発者 #developer